
Mehvish Mushtaq is a computer engineer by degree. Her love for Android and gadgets led her to develop the first Android app for Kashmir. Known as Dial Kashmir, she won the prestigious Nari Shakti award from the President of India. She has been writing about technology for 6+ years and her favorite categories include how-to guides, explainers, tips and tricks for Android, iOS/iPadOS, social media, and web apps. Learn about our Tech Review Board
Updated August 8, 2024 Reviewed & Updated by Ashish Mohta Expertise: Windows, Social Media, Automation Education: B.E (Computers)Ashish, Computer Engineer by profession, has been writing about tech for 16 years, with a primary focus on Windows and Smartphones. He has a keen interest in writing about social media, as it constantly evolves, introducing new features to explore. Learn about our Tech Review Board
Since a Google Docs document can be shared in two ways, the steps to grant or revoke the permission to edit differ slightly, so we have covered them separately.
Step 1: Open the Google Docs document whose permission you want to change.
Step 2: When the document opens, click the Share button at the top. You can also click File > Share from the top menu bar.

Step 3: The Sharing pop-up window will open. If you grant sharing permission for the first time, select how you want to share the file. Use the Get Link section if you want to share with more people to access the file, but make sure Restricted is selected under the Get Link section. Use the Copy link option to copy the shared URL and share it directly with others.

Step 4: If you want to share the document with only a few people or a group, add the email IDs of those with whom you want to share it in the Add People and Groups box.

Step 5: A drop-down box will appear when you enter the email ID. Click on it and select Editor. Finally, press the Send button. You can modify or revoke the permission later, as shown below.

Tip: Click on the Settings toggle in the sharing pop-up window if you don’t want users with editing permission to change permissions or share the document.
Step 1: Open the Google Docs document and click the Share button.

Step 2: The sharing pop-up window will open. Here, you can see the names of the people with whom you have shared the file. Click on the drop-down box next to the people’s email ID to change the permission—select Viewer or Commenter. If you don’t want the user to view the file, click Remove. Finally, click on the Save button.

Step 1: Click the Share button at the top of your Google Docs document. Under the Get link section, click on Change to anyone with the link if you want them to have editing permission.
 if you want them to have editing permission." width="876" height="560" />
if you want them to have editing permission." width="876" height="560" />
Step 2: Then click on the Viewer drop-down box and select Editor. Hit the Save button. Please copy the link and share it.

Note: Anyone on the internet who can access the link can edit your document if the permission is set to Editor. Make sure you share the link only with trusted users.
Step 1: Open the Google Docs document and tap the Share icon. Alternatively, tap on the three-dot icon and select Share & export > Share.
Step 2: The permission is set to Not shared by default . So , you will need to enter the email addresses of the people with whom you want to share the document. Tap on the drop-down box under the email address to choose Editor. Press the Send button.

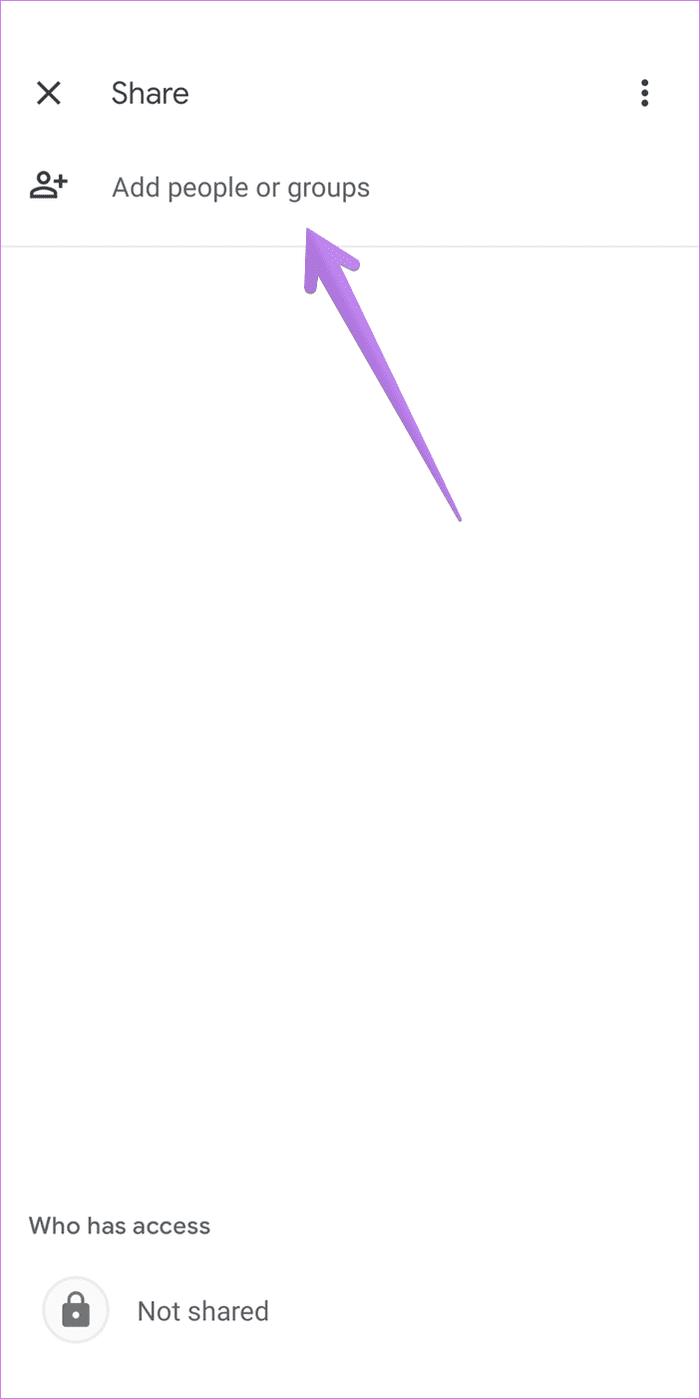

Step 3: If you want anyone with the link to view and edit the file, click on the text under the Who has access section at the bottom. If the file isn’t shared yet, you will see Not shared. Otherwise, you will see the profile pictures of the users with whom the file is shared.
 Who has access section at the bottom." width="700" height="1399" />
Who has access section at the bottom." width="700" height="1399" /> 
Step 4: Click Change under Only people added can open with this link. Select Editor from the list if you want anyone with the link to edit the document.
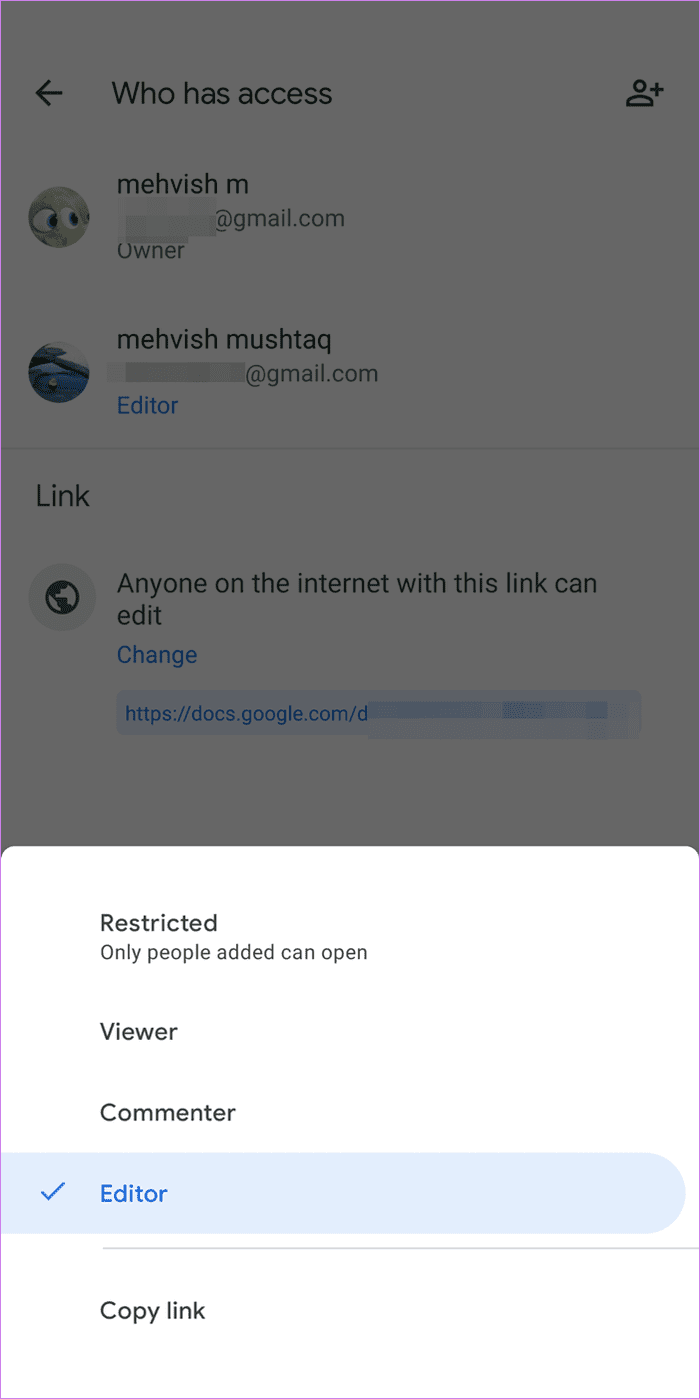
 if you want anyone with the link to edit the document." width="700" height="1399" />
if you want anyone with the link to edit the document." width="700" height="1399" />
Step 1: Open the required document and tap on the Share icon. Tap on the area under the Who has access section.
Step 2: To revoke editing permissions for selected users, tap on Editor under the email address. Then, select Viewer or Commenter from the list.
Step 3: To revoke editing permission for everyone, tap Change under Anyone on the internet with this link can edit. Select Viewer or Commenter.